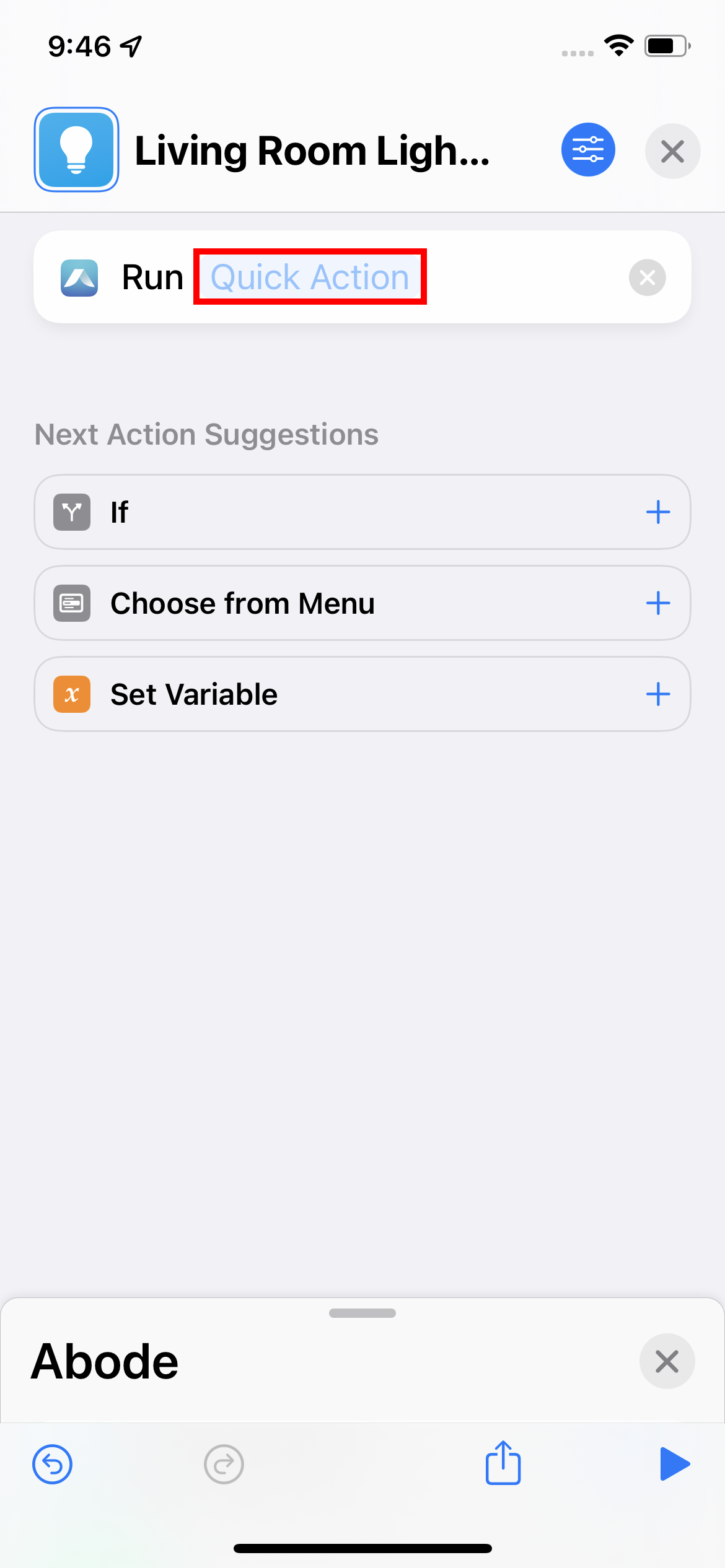Quick Actions require an Abode Hub (Iota Hub or Security Hub) and a plan (Standard Plan or Pro Plan).
A Quick Action is an action that you can manually trigger (i.e. no "triggers" nor "conditions" involved). A Quick Action could be used to, for example, turn on all lights in the Living Room, or to capture a video clip from all or select cameras in your home.
Quick Actions can be added to the Dashboard of your Abode App for quick access, included in the Abode Widget on iOS and Android, and integrated into a Shortcut on iOS-- which mean a Quick Action can even be triggered by Siri.
Creating and Editing Quick Actions
How to Create a Quick Action
How to Create a Quick Action
1. In the Abode App on your iOS or Android device tap "CUE" from the bottom navigation.
2. Tap the "+" at the top right, the tap "Create Quick Action".
3. Add an available action from the list. You can select multiple actions.
4. Name your Quick Action at the top, then tap "Save" to complete.
How to Edit a Quick Action
How to Edit a Quick Action
1. In the Abode App on your iOS or Android device tap "CUE" from the bottom navigation.
2. Find the Quick Action you would like to revise, and tap the settings (...) button on the left side of the Quick Action box.
3. Tap "Edit".
4. Make the desired changes to the actions or the name, then tap "Save" to confirm the changes.
How to Add Quick Action to Abode App Dashboard
You can add any of your Quick Actions to the Dashboard of your Abode App for convenient access following these steps:
In the Abode App on your iOS or Android device make sure you're on the "Dashboard" tap of the page, found on the bottom navigation.
Locate the Quick Action Widget, or scroll down to the bottom of the Dashboard and tap the "Edit Dashboard" button to add the Quick Action Widget.
Tap the Add Quick Actions Widget, and then tap "Quick Actions" in the pop up menu. In the Edit Quick Actions page you can add selected Quick Actions to be visible on the Dashboard by tapping the "+" icon, or remove them by tapping the "-" icon. Quick Actions can be re-ordered by selecting the handle (≡) and dragging the Quick Actions into the desired order.
Add Quick Action to iOS Shortcuts
You can add any of your Quick Actions to the Abode shortcut within the Shortcuts app on your iPhone or iPad. Adding a Quick Action to Shortcuts allows a Quick Action trigger button to be placed on the Today Live or home screen of your device, or even trigger a
Quick Action with the Siri voice assistant by saying "Hey Siri, [your shortcut name]".
Review the full Shortcuts Guide here to learn more about how iOS Shortcuts work, and how to use Shortcuts with Siri.
How to Add Quick Action to iOS Shortcuts
How to Add Quick Action to iOS Shortcuts
1. Navigate to the Shortcuts app on your device. You may have to install Shortcuts from the App Store if it is not already on your phone.
2. Tap the "+" in the top right corner to create a new shortcut.
3. Create a name for your shortcut. This name will dictate how you instruct Siri to run your shortcut by saying "Hey Siri, [your shortcut name]". Tap the graphic icon on the top left to add a custom icon and color to your shortcut.
4. Tap "Add Action" and search for "Abode" or select Abode under the Apps category.
5. Select "Run Quick Action" option.
6. Tap the blue "Quick Action" text to select the specific Abode Quick Action you would like to add. You can also add custom "If" conditions and variables at this step.
7. Once done, save your shortcut by clicking the "X" in the top right corner.
8. Follow the Shortcuts Guide here to learn how to add your new Quick Action shortcut to the home screen of your iPhone or iPad